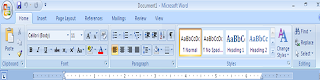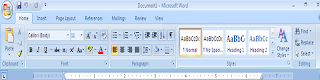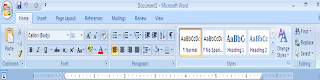Alber Kossay (Alkos peless 45)
Amsal 17:17 "Seorang sahabat menaruh kasih setiap waktu dan menjadi saudara dalam kesukaran."
Kamis, 23 April 2015
pahlawan Real madrid Liga champions 2015
'Chicharito' Hernandez setelah menjadi pahlawan Real Madrid di Liga Champions 2015.
Madrid menghadapi laga sulit kontra Atletico Madrid dalam perempat-final Liga Champions. Setelah bermain imbang 0-0 pekan lalu, hasil yang sama hampir saja muncul di Santiago Bernabeu semalam.
Tetapi, Chicharito sukses menjadi pahlawan pada menit ke-88, meski sebelumnya jarang diberi kesempatan main. Pemain yang dipinjam dari MU itu sukses menyontek umpan Cristiano Ronaldo dan memberikan kemenangan 1-0 untuk Los Blancos, sekaligus memastikan langkah ke semifinal.
Kamis, 16 April 2015
- Cara membuat sertifikat
- Buka Microsoft Word.
- Atur kertas menjadi landscape. Cara mengatur landscape buka Page Layout kemudian pilih Orientation dan tekan landscape.
- Buatlah tabel agar memudahkan anda untuk meletak symbol,nama,dan tanda tangan sebagai kerangka sertifikat dengan cara pilih insert kemudian tekan tabel. Buatlah tabel Number of colums 3 dan number of rows 3.
- Pada baris pertama isilah tabel dengan logo di bagian kolom sebelah kiri dan kanan kemudian kata “Sertifikat” di kolom bagian tengah.
- Pada baris ke dua, isilah kolom paling tengah dengan nama dan isi dari sertifikat.
- Pada baris ketiga, isilah semua kolom dengan nama dan tanda tangan Dekan, Ketua HMJ, dan Ketua Panitia.
- Setelah semua selesai hilangkan garis-garis tabel dengan cara blog seluruh tabel (tekan Ctrl+A) kemudian pilih Home/Design kemudian pilih borders dan pilih “no borders”.
- Buatlah bingkai sesuai keinginan dengan cara pilih Page Layout lalu pilih Page Borders dan atur Art. Sesuaikan bingkai dengan keinginan anda.
- Berikan warna Background sertifikat anda dengan cara menekan Shading yang ada dalam menu Home/Design.
- Setelah sertifikat selesai, kini kita akan memotongnya dengan cara tekan tombol PrtSc SysRq pada papan keyboard anda, kemudian buka Strat menu lalu pilih all program dan tekan Accesorries dan pilih Paint.
- Setelah menu Paint terbuka paste kan sertifikat yg telah di copy dengan cara tekan Edit dan pilih paste. Setelah di Paste kemudian save dengan menekan kata File lalu pilih save.
- Setelah di save close menu Paint dan beralih ke menu dimana file sertifikat kita simpan.
- Setelah ketemu dengan file yang telah kita simpan, kini saatnya kita memotong sertifikat dengan cara arahkan kursor anda ke gambar sertifikat kemudian klik kanan mouse anda dan pilih Open with, lalu pilih Microsoft Office Picture Manager.
- Setelah file terbuka kini saatnya kita memotongnya dengan cara edit picture dan pilih crop. Crop gambar sesuai panjang dan lebar sertifikat setelah selesai pilih OK dan save file sertifikat.
- Kini sertifikat anda telah selesai.
Jumat, 27 Maret 2015
Mengenal Fungsi-Fungsi Menu Pada Ms Word
melihat sangat dibutuhkannya program aplikasi microsoft word ini,sedikit banyak saya akan membahas fungsi menu-menu yang ada di Ms Word. berikut di bawah ini:
OfficeButton
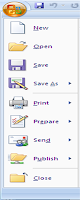
=Untuk membuat lembar kerja baru
=Untuk membuka lembar kerja baru
=Untuk menyimpan documen yang sedang di buka
=Untuk meyimpan documen yang sedang di buka dengan nama lain
=Perintah Untuk mencetak
=Perintah untuk menyiapkan file agar siap di distribusikan
=Mengirim file pada email
=Mendistribusikan file word ke media blog
=Menutup program yang sedang dibuka
=Untuk membuka lembar kerja baru
=Untuk menyimpan documen yang sedang di buka
=Untuk meyimpan documen yang sedang di buka dengan nama lain
=Perintah Untuk mencetak
=Perintah untuk menyiapkan file agar siap di distribusikan
=Mengirim file pada email
=Mendistribusikan file word ke media blog
=Menutup program yang sedang dibuka
MENU HOME :
A. CLIP BOARP
· CUT : perintah untuk memotong atau memindahkan objek
· COPY :perintah untuk mencetak atau mengcopy objek
· PASTE :perintah untuk memunculkan objek
· FORMAT PAINTER :perintah untuk memformat naskah dengan fasilitas painter
B. FONT
FONT (CTRL+SHIFT+H) :untuk menentukan pemilihan jenis, ukuran, style, warna dan efek warna.
FONT SIZE (CTRL+SHIFT+P) :perintah untuk menentukan ukuran huruf
BOLD (CTRL+B):perintah untuk menebalkan huruf
ITALIC (CTRL+I): perintah untuk memiringkan huruf
UNDERLINE (CTRL+U) : perintah untuk garis bawah
STRIKETHROUGH : penandaan huruf dengan wama
SUBSSCRIPT(CTRL+=) :menampilkan tulisan dibawah (separu teks)
SUPERCRIPT (CTRL+SHIFT++) : menampilkan tulisan di atas (separu teks)
CHANGE CASE:pengaturan komposisi besar / kecil huruf dengn grow font /shrinkfont.
TEXT HIGHLIHT COLOR :menandai teks dengn warna
FONT COLOT : mewarnai huruf
GROW FONT : membesar teks
SHRINK FONT :memperkecil teks
CLEAR FORMATTING : mengembalikan pada format dasar(menghapus format yang baru)
C. PARAGRAPH :menentukan identitas spasi,potongan baris, dan halaman
· BULLETS :digunakan untuk pemilihan jenis identitas dengan menggunakan bullet dengan angka
· NUMBERING :untuk memberikannomor / halaman
· MULTILEVEL LIST :Untuk membuat penomoran dengan bentuk bertingkat/level
· DECREASE INDENT:menurunkan tingkat indent paragraph
· INCREASE INDENT :Meningkatkan tingkat indent paragraph
· SORT :mengurutkan data dalam table / pengurutan huruf /angka,
· SHOW/ HIDE :Menunjukkan tanda paragraph dan format symbol lainnya yang tersembunyi
· ALIGH TEXT LEFT (CTRL+L) : teks rata kiri
· CENTER (CTRL+E) : teks rata tengan
· ALIGN TEXT RIGHT (CTRL+R) : teks rata kanan
· JUSTIVY (CTRL+J) :teks rata kanan kiri / penyesuaian teks
· LINE SPADING :mengatur spasi baris
· SHADING : memberikan pewarnaan pada background
· BORDER :pembuatan garis-garis kotak
A. STYLES : Perintah untuk memilih gaya pada paragraph yang dipilih
D. EDITING :
FIND : mencari data document
REPLACE : menggantika data pada document dengan data baru
SELECT :memilih (memblok) isi dari document
A. PAGE
COVER PAGE : menyisipkan halaman pertama
BLANK PAGE : manampilkan lembar kerja baru
PAGE BREAK : lakukan pengaturan pergantian halaman
B. TABLES :
- TABLE : untuk nampilkan / menyispkan tabel
C. ILUSTRATIONS
PICTURE :untuk menyisipkan gambar dalam document yang sudah tersimpan dalam harddisk/flahdisk
CLIP ART :Menyisipkan kreasi seni, film, suara atau photo yang telah terformat.
SHAPES : untuk membuat bentuk-bentuk tertentu tanpa harus memakai aplikasi tambahan
SMSRTART
:untuk menampilkan sebuah visualisasi informasi yang akan ditampilkan
dalam bentuk gambar, sehingga mudah dan cepat dalam pembuatannya
CHART : untuk membuat diagram
D. LINKS
HYPERLINK :menambahkan sebuah link untuk sebuah halaman web
BOOKMARK : Digunakan untuk menyisipkan tanda yang dapat dipakai untuk di tuju pada dokumen.
CROSS-REFERENCE : digunakan untuk menyisipkan foot nate, caption, cross, reference, dan indeks
E. HEADER & FOOTER
HEADER :untuk membuat teks yang selalu muncul pada bagian atas dari dokumen
FOOTDER :untuk membuat teks yang selalu muncul pada bagian bawah dari dokumen
PAGE NUMBER :digunakan untuk mlakukan pengaturan letak-letak nomor halaman
F. TEXT :
TEXT BOX :menyisipkan kotak teks pada document
QUICK PARTS : menyisipkan objek-objek yang sering digunakan dengan cepat dan efisien
WORDART : untuk menyisipkan dekorasi tulisan ke dalam dokumen
DROP CAP : menambahkan huruf kapital dalam ukuran besar di awal paragraph
SIGNATURE LINE : menyisipkan garis tanda tangan pemilik dokumen
DATE & TIME : Digunakan untuk menyisipkan tanggal dan waktu yang aktif pada dokumen yang sedang aktif.
OBJECT :digunakan untuk menyisipkan opjeck dalam document
G. SYMBOLS :
EQUATIN : untuk membuat format matematika
SYMBOL : Digunakan untuk penyisipan simbol-simbol khusus.
3. MENU PAGE LAYOUT
A. THEMES : digunakan untuk memberikan bentuk tekstur background
· COLORS :dalam bentuk warna
· FONTS :dalam bentuk tulisan
· EFFECT :Untuk mengatur tema efek terhadap objek shape yang terdapat didalam document
B. PAGE SETUP: untuk pengaturan lembar kerja
MARGINS : ruang kosong yang ada di sekeliling depi halaman
ORIENTATION : untuk mengatus posisi kertas
SIZE :mengatur ukuran kertas
COLUMNS :membagi kertas kerja menjadi beberapa kolom
BREAKS :untuk memisahkan antar halaman
LINE NUMBERS : Untuk pengaturan nomor baris teks dalam halaman
HYPHENATION : Untuk mengatur memisahkan suku kata dengan tanda hubung secara otomatis
C. PAGE BACKGROUND : untuk mengatur / membuat background pada halaman
WATERMARK :untuk menyisipkan gambar / teks sebagai background
PAGE COLOR :untuk memberikan background warna
PAGE BORDERS : untuk membuat bingkai halaman
D. PARAGRAPH :digunakan untuk melakukan pengaturan paragraf
INDENT : untuk mengatur identasi pada paragraf
SPACING : untuk mengatur jarak spasi antar baris
E. ARRANGE : untuk menyunting gambar
POSITION :digunakan untuk mengatur posisi gambar
BRING TO FRONT :Untuk membawa objek yang dipilih maju satu tingkat atau kedepan semua objek
SEND TO BACK :Mengirim objek yang dipilih,dibalik semua objek lainny
TEXT WRAPPING :Untuk mengatur posisi objek dalam kaitannya demgan paragraph teks
ALIGN : digunakan perataan gambar pada lembar kerja
GROUP : untuk membuat beberapa gambar menjadi satu ikatan / grup
ROTATE :digunakan untuk memutar gambar
4. MENU REFERENCE
A. TABLE OF CONTENTS :
· TABLE OF CONTENTS :digunakan untuk pengelolaan daftar isi.
· ADD TEXT :ntuk mengelola paragraf terpilih dalam kaitannya sebagai entri dalam daftar isi yang sudah dibuat.
· UPDATE TABLE untuk memperbarui daftar isi.
B. FOOTNOTTES :
· INSERT FOOTNOTE :memampilkan cetakan kaki document
· INSERT END NOTE :digunakan untuk menyisipkan catatan di akhir bab.
· NEXT FOOTNOTE :berfungsi untuk memantau footnote dan endnote.
· SHOW NOTES :untuk memperlihatkan lokasi catatan, baik footnote maupun endnote
C. CITATIONS & BIBLIOGRPHY : digunakan untuk pengelolaan kutipan dan daftar pustaka.
· INSERT CITATIONC :digunakan untuk menyisipkan kutipan langsung pada daerah kursor aktif.
· MANAGE SOURCES :digunakan untuk mengelola seluruh sumber kutipan yang mungkin sudah disisipkan di semua segmen file dokumen.
· STYLE : berfungsi untuk memilih bentuk bibliography yang diinginkan.
· BIBLIOGRAPHY:digunakan untuk menyisipkan daftar pustaka ke dalam file dokumen aktif.
· CAPTIONS : secara umum digunakan untuk menyisipkan keterangan mengenai gambar atau ilustrasi yang terdapat dalam dokumen.
· INSERT CAPTIONS: digunakan untuk membubuhkan keterangan seputar ilustrasi atau gambar yang sudah disisipkan
· INSERT TABEL OF FIGURES : digunakan untuk menyisipkan daftar isi gambar yang disisipkan ke dalam dokumen.
· UPDATE TABEL : digunakan untuk melakukan pembaruan terhadap daftar katalog gambar.
· CROSS-REFERENCE :berfungsi
untuk menyisipkan referensi silang. Tak jarang pengulangan istilah di
halaman lain juga perlu dijelaskan kembali di catatan kaki.
D. INDEX : secara umum berfungsi untuk pengelolaan daftar kata yang dibahas di buku.
· MARK ENTRY : digunakan untuk menandai masukan baru dalam dokumen.
· INSERT INDEX : digunakan untuk menyisipkan daftar kata (indeks) ke dalam dokumen.
· UPDATE INDEX : digunakan untuk memperbarui daftar indeks terkini.
E. TABLE OF AUTHORITIES :
· MARK CITATIOSN:Untuk menambahkan teks yang dipilih sebagai kutipan dalam table otoritas
· INSERT TABEL OF AUTHORITIES :Menyisipkan table otoritas kedalam document
· UPDATE TABEL : Memperbaharui table untuk mencakup semua kutipan dalam document
5. MENU MAILINGS
A. CREATE :
ENVELOPES :Membuat dan mencetak kop surat tunggal. Pada kop dapat dituliskan alamat tujuan
LABELS :Membuat dan mencetak label tunggal (misalnya untuk
menuliskan alamat penyuratan, sebagai sampul file data, sampul CD),
maupun label lembaran (misalnya label perusahaan)
B. START MAIL MERGE :
START MAIL MERGE : Membuat dan mencetak dokumen berbentuk surat
proposal (berbentuk e-mail maupun kop surat) yang akan dibagikan
kepada pelanggan (customer)
SELECT RECIPIENTS : Menentukan dokumen yang digunakan, biasanya
bersisi data teks dan grafik dari beberapa versi dokumen yang sebelumnya
telah di-merge, meliputi nama dan alamat pelanggan.
EDIT RECIPIENT LIST Mengkoneksikan dokumen ke sumber data, yang
berisi daftar nama dan alamat resipien surat proposal. Lalu mengedit daftar
informasi customer, dengan menambahkan atau mengurangi daftar nama.
C. WRITE & INSERT FIELDS :
HIGHLIGHT MERGE FIELDS : Menambahkan placeholders (field mail merge)
pada dokumen, yang berisikan informasi data file yaitu menyusun daftar
nama dan alamat customer.
ADDRESS BLOCK :Menyetarakan bentuk penulisan alamat kop surat proposal.
GREETING LINE :Membuat pembuka surat yang bentuknya sama pada
semua surat yang akan ditujukan pada semua customer.
INSERT MERGE FIELD S : Membuat label surat yang berisikan nama dan
alamat customer.
RULES : Membuat aturan yang mengatur penggabungan surat.
MATCH FIELDS :Mencocokkan sumber data dengan kop surat proposal
yang telah dibuat menyesuaikan area.
UPDATE LABELS : Memperbaharui label.
D. PREVIEW RESULTS :
PREVIEW RESULTS : Khusus digunakan untuk menangani kesalahan (error)
yang terjadi saat proses penggabungan surat.
FIND RECPIENS : Menemukan penerima. Menemukan dan menampilkan
data yang spesifik dan telah tersimpan di daftar penerima dengan mencari
teksnya.
AUTO CHECK FOR ERRORS : Khusus digunakan untuk menangani kesalahan
(error) yang terjadi saat proses penggabungan surat. Anda juga diberi
pilihan untuk memperkirakan error yang akan terjadi saat penggabungan.
E. FINISH :
FINISH & MERGE: Akhir dan penggabungan.Menyeles aikan
penggabungan surat. Anda bisa membuat dokumen yang lain untuk
menyalin surat tersebut, mengirim semuanya secara langsung ke printer,
atau mengirim semuanya melalui e-mail (surat elektronik).
6. MENU REVIEW
A. PROOFING :
SPELLING & GRAMMAR :Mengecek ketepatan ejaan teks
RESEARCH :Menampilkan kotak dialog kamus/reverensi
THESAURUS :Menampilkan pilihan teks pada saat ada kata yang terpilih
TRANSLATE :Menerjemahkan teks
TRANSLATION SCREENTIP : Untuk mengartikan screentip yang diterjemahkan
SET LANGUAGE : Mengatur bahasa yang digunakan untuk memeriksa ejaan dan grammar pada teks yang dipilih
WORD COUNT : Untuk mengetahui jumlah kota dan karakter paragraph dalam document
B. COMMENTS :
NEW COMMENT :Menambahkan komentar pada cell
DELETE :Menghapus komentar pada cell
PREVIOUS :Melihat komentar sebelumnya
NEXT : Melihat komentar selanjutnya
C. TRACKING:
TRACK CHANGES : Untuk melacak semua perubahan yang dibuat dalam document
BALLOONS : Memilih cara untuk menunjukkan revisi document tersebut
FINAL SHOWING MARKUP : Untuk mengatur tampilan pada document
SHOW MARKUP : Untuk menunjukkan macam-macam revisi untuk ditampilkan kedocument
REVEWING PAGE : Untuk menampilkan revisi ditampilan depan document
D. CHANGES :
ACCEPT : Untuk mnerima prubahan trmaksud mmindahkan perubahan proposal baru
REJECT : Untuk menolak perubahan trmaksud mmindahkan perubahan proposal baru
PREVIOUS : Untuk mengarahkan kerevisi sebelumnya didalam document
NEXT : Untuk mengarahkan kerevisi selanjutnya didalam document
E. COMPARE :
COMPARE : Membandingkan/menggabungkan beberapa versi document
SHOW SOURCE DOCUMENTS : Menunjukkan sumber document untuk ditampilkan
F. PROTECT :
PROTECT DOCUMENT: membantu orang bagaimana dapat mengakses dalam sebuah document
7. MENU VIEW
A. DOCUMENT VIEWS :
PRINT LAYOUT : menampilkan document dalam layout
FULL SCREEN READING :menampilkan satu document penuh
WEB LAYOUT : menampilkan document layout web
OUTLINE : menampilkan struktur document
DRAFT : memberikan
tampilan yang berkelanjutan (menggabungkan seluruh halaman seperti
dalam satu gulungan). Tiap halaman dipisahkan oleh garis titik-titik.
B. SHOW / HIDE :
RULER :Memunculkan mistar dokumen.
GRIDLINES untuk menampilkan tanda garis pada lembar kerja
MESSAGE BAR : menampilkan olah pesan
DOCUMENT MAP Memunculkan bagian dari sub bagian dari dokumen pada jendela tersendiri.
THUMBNAILS : Untuk menampilkan bar THUMBNAILS
C. ZOOM :
ZOOM : menambah ukuran penampilan document word
100% :Untuk memperbesar document ke 100% dari ukuran normal
ONE PAG : Untuk menampilkan satu halaman
TWO PAGES : Untuk menampilkan dua halaman
PAGE WIDTH :Memperbesar document sehingga lebar yang berasal dari halaman
D. WINDOW:
NEW WINDOW :menampilkan dokumen yang sama dalam jendela berbeda
ARRANGE ALL : Mengatur jendela dari dokumen
SPLIT : Membagi dokumen menjadi beberapa bagian
VIEW SIDE BY SIDE : Untuk menampilkan dua document dari sisi kesisi sehingga kita dapat membandingkan isi document tersebut
SYNCHRONOUS SCROLLING : Menjadikan naskah dari 2 document menjadi 1 naskah
RESET WINDOW POSITION :Mereset posisi jendela dari document dan membandingkan sisi kesisi sehingga kita dapat membagi layar yang sama
SWITCH WINDOWS :Menglihkan sebuah bermacam termaksud membuka jendela
E. MACROS:
MACROS : Untuk merekam sebuah makro atau menerima pengaturan makro lainnya
Artikrl
ini buat berdasarkan hasil kelompok saat ada tugas dari dosen untuk
menulis semua fungsi menu-menu seserta sub-sub menu yang ada pada
microsoft word. sungguh kami kebigungan dalam mengerjakan tugas
ini.walaupun kami minta bantuan internet kami harus membuka berbagai
macam blog itupun gak kami dapatkan semua. apalagi mencari satu blog
yang benar-benar sempurna semua definisi didalamnya.
jadi, muda-mudahan kalian bagi yang belajar komputer dan ingin mencari fungsi-fungsi dari Ms Word semuga blog ini menjadi solusi yang terbaik.
jadi, muda-mudahan kalian bagi yang belajar komputer dan ingin mencari fungsi-fungsi dari Ms Word semuga blog ini menjadi solusi yang terbaik.
Terima kasih semoga bermanfaat.
Langganan:
Postingan (Atom)