Dasar-dasar Mac: Ikon melambangkan file yang ada di komputer
Setiap volume (disk), aplikasi, file, dan folder di Mac dilambangkan oleh sebuah ikon.
Ikon app biasanya unik semua, sehingga ikon-ikon ini berbeda dari satu sama lain.
Folder terdiri dari file lainnya, seperti dokumen atau app. Ikon folder tertentu membantu Anda mengidentifikasi yang terdapat di dalamnya, seperti app, dokumen, atau musik.
Ikon file biasanya menampilkan dokumen berlogo atau bergambar app sehingga Anda dapat mengetahui aplikasi yang membuatnya atau membukanya.
Mengubah ikon
Anda dapat mengubah beberapa ikon yang digunakan di OS X. Pilih salah satu topik di bawah ini untuk mempelajari lebih lanjut tentang cara mengubah ikon.Mengubah ikon item
Untuk mengubah ikon app, folder, atau file, pertama-tama salin gambar atau ikon lain ke papan ketik (Edit > Salin). Kemudian Anda dapat menggunakan gambar itu untuk ikon item tersebut.- Di Finder, pilih item yang ingin Anda beri ikon berbeda.
- Dari menu File, pilih Dapatkan Info atau tekan Command-I (Perintah-I) untuk membuka jendela Dapatkan Info.
- Klik ikon di pojok kiri atas jendela Dapatkan Info untuk memilihnya.
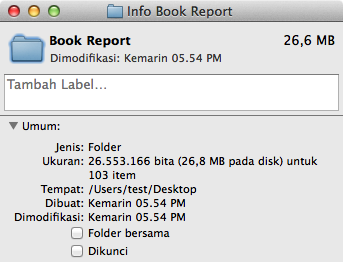
- Dari menu Edit, pilih Tempel atau tekan Command-V (Perintah-V) untuk mengganti ikon tersebut.
Mengubah ikon akun pengguna
Akun pengguna akan muncul di jendela Masuk saat Anda masuk (jika Mac tidak diatur untuk memasukkan Anda secara otomatis), dan digunakan sebagai foto kontak kecuali Anda mengubahnya. Saat pertama kali Anda mengatur akun pengguna, Anda memiliki kesempatan untuk memilih gambar yang akan digunakan sebagai ikon. Anda juga dapat mengubah ikon tersebut nanti menggunakan pilihan ini- Dari menu Apple (), pilih Preferensi Sistem.
- Klik Pengguna & Grup.
- Klik gambar ikon pengguna saat ini yang Anda lihat di sisi kiri tombol Ubah Kata Sandi.
- Menu pop-up akan muncul sehingga Anda dapat memilih gambar lain.
Anda juga dapat menyeret atau menempel gambar ke menu atau ikon untuk menggantinya.
Anda juga dapat mengeklik Kamera untuk menggunakan kamera internal di Mac guna mengambil snapshot yang akan digunakan sebagai ikon. - Jika Anda ingin, potong dan ubah posisi ikon baru tersebut.
- Jika Anda sudah puas dengan gambar yang dipilih, klik Selesai untuk membuat perubahan.
Tidak ada komentar:
Posting Komentar